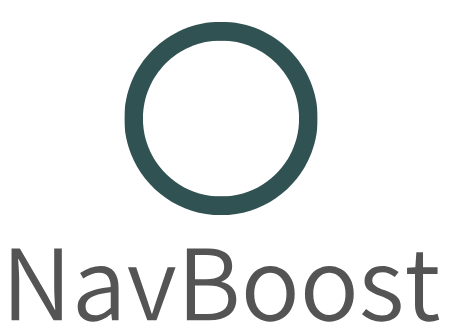Update Guide: MMI 3G High
Checking your Firmware Version
Before you start, identify which update your system requires:
- Go to Setup -> Settings -> Version Information on your MMI system.
- Note your version. If it starts with "HNav", "HN+", "MHS2", or "BNav", proceed with the corresponding update link provided.
- If your version does not match the above identifiers, view this blog. For more help contact us.
Prerequisites
Ensure the following before starting the update process:
Connect your car to a battery charger or keep the engine running.
Turn off headlights, seat heating, and climate control systems.
Remove all SD Cards/CD’s/DVD’s from the MMI system.
Let the MMI system initialise for 1-2 minutes after turning the ignition on.
Do not remove the SD card during the update process.
Important: If your firmware version is "HNav_EU_K0257_6_D1", no media version update is needed. If it's different, proceed with the update.
Updating the Media Version
- Enter the Engineering Menu by pressing the "SETUP" button and immediately after that the "RETURN" button. Hold both buttons down for a few seconds.
- Insert the Firmware Update DVD into the DVD slot and wait 2 minutes.
- Select the “Update” option on the MMI by pressing the bottom right selection button around the central control knob.
- Select “DVD” as the source by pressing down on the central control knob.
- Select the firmware update by pressing down on the central control knob.
- Select “Standard”.
- You will see a list with all the categories that the firmware will update. Scroll down to the bottom and select “Start update” .
- Select “Start”.
- After several minutes/hours (it depends on what needs to be updated) the firmware update will be completed. The system may reboot several times. Once the system reboots, the MMI will display the update progress of various devices. This is carried out automatically and does not require you to take any action.
- Once the update is complete, a “Device Summary” screen will appear. Scroll down to the bottom and select “Continue”.
- Select “Cancel Documentation”. The system will reboot one final time. The update is now complete.
- In order to proceed in updating the map database, it must be confirmed that the firmware has been updated successfully to the latest version. To verify this please allow the MMI system to initialise for 5 minutes. Now go into “Setup MMI”, scroll down to the bottom and select “Version information”. The Media version should now be “HNav_EU_K0257_6_D1".
Updating the Nav. Database version
- Please remove the firmware update DVD from the car.
- Enter the Engineering Menu by pressing the "SETUP" button and immediately after that the "RETURN" button. Hold both buttons down for a few seconds.
- Insert the Map SD Card ( 8R0051884KL) into SD card slot 1 on the dashboard and wait 2 minutes.
- Select “Update” option on the MMI by pressing the bottom right selection button around the central control knob.
- Select “SD 1” as the source and press down on the central control knob.
- Select the Navigation Update by pressing down on the central control knob.
- Select "Standard" - if this option is greyed out follow the steps in blue writing. Otherwise proceed to step 14.
- Select “User Defined”.
- You will see a list with all the categories that the navigation database will update - whilst scrolling down, on the right side column identify the “?” and select.
- Once in this folder go through each file and select the variant at the bottom then press back. You will see “Y” instead of “N” to the file you changed.
- Once you have done this for every file, press the back button once.
- You will see the Folders; "NaviPersistence", "MapStyles", "TMCConfig". Click on each of these folders and do the same process as earlier (clicking the bottom variant).
- Confirm "NaviPersistence", "MapStyles", "TMCConfig" have "Y" on the right side column.
- Scroll down to the bottom and select “Start update” .
- Select “Start”.
- After several minutes/hours (it depends on what needs to be updated) the navigation update will be completed. The system may reboot several times. Once the system reboots, the MMI will display the update progress of various devices. This is carried out automatically and does not require you to take any action.
- Once the update is complete, a “Device Summary” screen will appear. Scroll down to the bottom and select “Continue”.
- Select “Cancel Documentation”. The system will reboot one final time. The update is now complete.
- In order to proceed in activating the map database, it must be confirmed that the navigation database has been updated successfully to the latest version. To verify this please allow the MMI system to initialise for 5 minutes. Now go into “Setup MMI”, scroll down to the bottom and select “Version information”. The Nav. Database version should now end in “6.36.0”. If the map database does not end in “6.36.0” or is blank please switch the car off for 1 hour and check again. If the issue still persists please email us via the Contact Us page.
Activating the map database
- Please remove the Navigation Update SD card from the car.
- Start the car and wait until the MMI is fully loaded. Press all the buttons ; "Radio", "Car", "Nav", "Media", "Tel"
- Wait until all options are working, nothing should be grey.
- Wait 1 minute
- Insert the SD card into the first MMI slot.
- The screen should say:
"Press any key to execute the script" - Press any key
- Do not touch anything - wait 15-60 seconds, if everything is done according to the instructions the next screen will appear:
"Script applied. Press any key and eject the SD card" - Follow the above prompt then perform a reboot.
- To reboot your MMI press the following buttons all at the same time and hold it for a few seconds:
"SETUP" + Central Control Knob + Top Right Button
Note: The activation code is one-time use and ties to your car’s VIN.
Post-Update
After completing the updates, take a short drive to calibrate the navigation system.
Warning: Use only official updates tailored to your car's equipment. Incorrect updates can cause system failure and loss of audio.
For any issues or assistance, please contact us through our website.