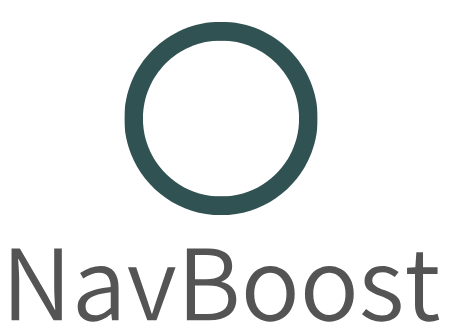Upgrading your vehicle’s infotainment system to support Android Auto and Apple CarPlay can transform your driving experience. This guide will walk you through the activation process and ensure you're equipped with the necessary information to get started. Activate Android Auto/Apple CarPlay
Compatibility Details
This activation is compatible with VW Group vehicles from 2015 to 2021 equipped with MIB2 headunits. To check your SW Train Version:
- Press and Hold: Hold down the “Menu” button for 3 seconds.
- Select Software Update: Choose the “Software Update/Versions” option.
- Find Your SW Train Version: Check for the Installed SW Train Version.
Compatible Systems:
- Vehicles with an MST2 SW train version and two SD card slots (with navigation) are supported.
- Additionally, the Discover Pro system starting with MHI2 is also compatible.
Incompatibility Notes:
- Headunits with only one SD card slot (typically lacking navigation).
- Most VW Polo models equipped with Composition Media headunits (model numbers ending in 819 A/B/C, 820 A/B/C, 824 A/B/C, 840 A/B/C).
- SW Train Versions ending in P05xxT are not compatible.
Important: You must use a cable that both charges and syncs your device. “Charge only” cables will not connect your device to Apple CarPlay or Android Auto.
Step-by-Step Guide to Activating Android Auto/Apple CarPlay
Before You Begin:
Ensure you have two SD cards ready (labeled SD 1 and SD 2) with the necessary update files, and that all other SD card slots in your vehicle are empty.
Step 1: Start with SD 1
- Prepare the System: Insert SD 1 into the SD slot. Make sure all other SD slots are empty. Press and hold the “Menu” button for 5 seconds.
- Access Updates: Navigate to “Updates/Software Version.”
- Begin the Update: Click “Update” in the top right corner.
- Select the Source: Choose “SD.” Ensure only the SD card with the update files is inserted.
- Start the Installation: Click on the update name that appears. The modules to be updated will be displayed. Click “Next” or “Start” at the top right corner.
Step 2: Follow On-Screen Prompts
- Warnings and Reboots: The system will display warnings about the update duration and will reboot multiple times. This is normal.
- Installation Summary: After completion, a summary will show the status of the updated modules.
- Exiting the Summary: Click the arrow in the top right corner to exit. If prompted to connect a diagnostic tool, click “Cancel.”
- Final Reboot: The unit will reboot one last time. Wait for it to start up normally.
Step 3: Repeat with SD 2
- Swap the SD Cards: Remove SD 1 and insert SD 2.
- Repeat the Process: Follow the same steps as above to complete the update with SD 2.
Final Thoughts
Once both updates are complete, your vehicle’s infotainment unit should be ready for seamless Android Auto and Apple CarPlay integration. Just remember to use a cable that supports both charging and data transfer for optimal performance.
Enjoy the enhanced connectivity and convenience on your drives, and don’t hesitate to reach out if you have any questions or need further assistance. Safe travels!